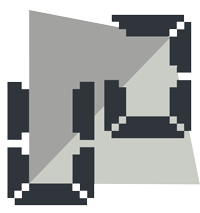The workaround I mentioned below doesn’t work anymore, but POP/IMAP should be enabled for all accounts. I have tried that with another Yahoo Account and it works.
If you need to do use Yahoo address in gmail then maybe the less secure apps must be enabled in Google.
I have all my email accounts added in my gmail which works as an email client and I can access all of them through my gmail account. This is a very useful feature for everyone who has more than one email accounts to keep track of. For this you need POP enabled, which lets any email client download messages from your email provider’s server. Enabling POP is available for all of gmail accounts but for a normal yahoo account it asks you to upgrade to a plus account if you want to enable POP. POP can be accessed by going to POP & Forwarding in Mail Options for Yahoo.

There are two ways to enable POP for your Yahoo account, the obvious one is to pay them and get Mail Plus and the other workaround to get it working for free is discussed below.
Enabling POP on Yahoo for free:
- Log in to your Yahoo Account, look for your name on top left of the screen, with a small arrow with it.
- Click on your name which will open a drop down with some options, findand click on Account Info in this list.
- It shall ask you for your password, enter your password to get on your account info page
- Scroll down this page for Account Settings section, and click on Set language, site, and time zone
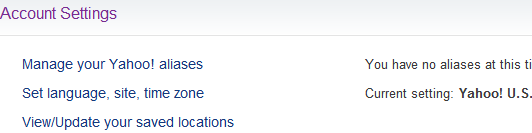
- On the next page change Regional Site and Languages to Yahoo Asia.
- After that refresh your browser and go to Mail Options under the Options menu on top.
- Click on POP & Forwarding on left and you will see now you can enable POP for your Yahoo Account !
POP Server Settings for Yahoo!
The following settings can be used to setup your Yahoo! account on any other email client
| Incoming Mail (POP3) Server | pop.mail.yahoo.com (Use SSL, port: 995) |
| Outgoing Mail (SMTP) Server | smtp.mail.yahoo.com (Use SSL, port: 465, use authentication) |
| Account Name/Login Name | Your Yahoo! Mail ID (your email address without the “@yahoo.com”) |
| Email Address | Your Yahoo! Mail address (e.g., [email protected]) |
| Password | Your Yahoo! Mail password |
If it does not work for anyone then please tell me about it in the comments section below, same goes for any queries that you may have.
Follow me on Twitter : umairr