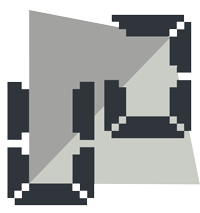Update: As of version 4.1.0 and above, VirtualBox GUI has support for cloning a virtual machine. The following method still applies to older versions, however, you are encouraged to upgrade to the latest version for best experience.
VirtualBox has emerged as a viable free alternative to the popular vmware virtualization platform. While it contains less features than vmware, it still is very good at running virtual machines at fast speed without much problem, allowing you to test your software and perform lots of other useful experiments inside virtual machines without affecting your main system.
VMWare has a very nice feature that allows you to ‘clone’ a virtual machine easily from its main interface. It takes a few minutes depending on the size of harddisk, and gives you a copy of the machine at the end of the process. VirutalBox, while being pretty neat at doing other stuff, has no such option in its GUI. Here’s how you can clone a machine for VirtualBox with the minimal effort.
The cloning process involves these steps:
- Open a command prompt on your system.
- Navigate to the folder where the harddisk of the source vm resides
- Clone the virtual disk file into a new one
- Create a new machine with the new hard disk and same specs as the source machine
Open a command prompt and use the following commands to complete the second and third step.
cd E:\VM\VBOX\ set path=%path%;C:\Program files\Oracle\VirtualBox vboxmanage clonehd MYXP.vdi MYXP_2.vdi
In the above, replace E:\VM\VBOX\ with the path where your virtual machines are stored. This can be found by going to VirtualBox preferences. The second line contains the installation path for VirtualBox (the one presented here is the default for VirtualBox 4.xx installation)
vboxmanage is the actual goodie that comes with VirtualBox and can be used for lots of neat stuff once you get hold of it. The last command creates a copy of the harddisk file as another virtual harddisk. This is MUST, because simply copying the hard disk file from explorer will not allow you to use that file as a valid hard disk.
Once you run the last command, it will show some progress and once complete, you will have a copy of the old hard disk file as a new one by the name MYXP_2.vdi
There is only one thing left to do now. Open Virtual box GUI and create a new virtual machine with the same specs as the one you created for the first machine (I am sorry, but at the moment this is the fastest and neatest way to do this step)
Select the hard disk you created by cloning earlier above and you will have a new machine with the same configuration and hard disk state as the previous one.